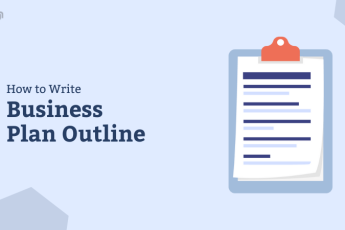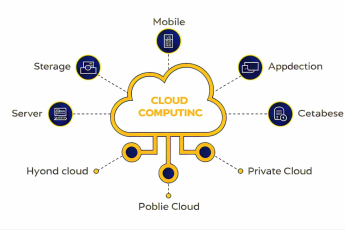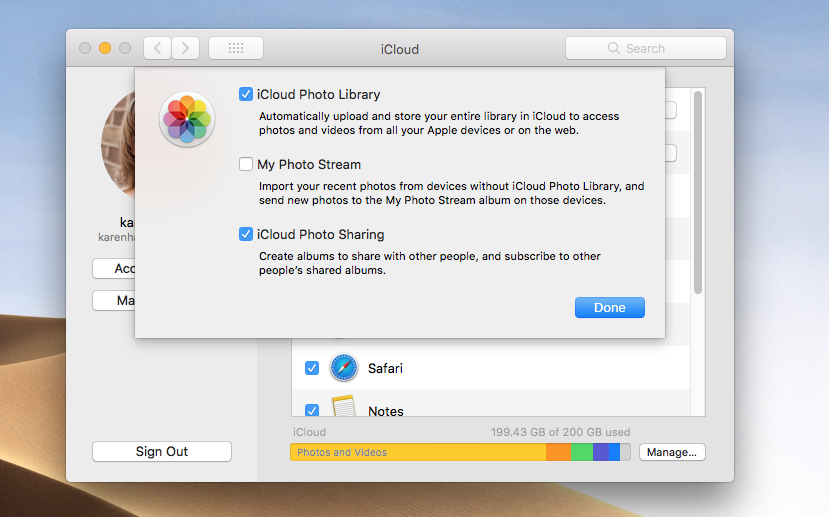
To copy your Photos library from one Mac to another, you can follow these steps:
Ensure that both Macs are connected to the same network (Wi-Fi or Ethernet) or use an external storage device to transfer the library.
On the Mac that contains your current Photos library, open a new Finder window.
In the Finder, navigate to your home folder (the one with your username) and locate the “Pictures” folder.
Inside the “Pictures” folder, you should find a file named “Photos Library.photoslibrary.” This file represents your Photos library.
Copy the “Photos Library.photoslibrary” file by either right-clicking on it and selecting “Copy,” or using the “Command + C” keyboard shortcut.
Now, you need to transfer the copied library to your other Mac. There are a few options for doing this:
a. If the Macs are connected to the same network:
On the destination Mac, open a Finder window.
In the sidebar, under “Shared,” you should see the name of the other Mac. Click on it to establish a connection.
Once connected, navigate to the desired location (e.g., the “Pictures” folder) on the destination Mac.
Paste the copied “Photos Library.photoslibrary” file by either right-clicking and selecting “Paste,” or using the “Command + V” keyboard shortcut.
b. If you’re using an external storage device:
Connect the external storage device (e.g., a USB flash drive or an external hard drive) to the source Mac.
Copy the “Photos Library.photoslibrary” file to the external storage device by dragging and dropping it onto the device icon in the Finder sidebar or using the copy-and-paste method.
Safely eject the external storage device from the source Mac.
Connect the external storage device to the destination Mac.
Open a Finder window on the destination Mac and navigate to the desired location.
Copy the “Photos Library.photoslibrary” file from the external storage device to the destination Mac using the same drag-and-drop or copy-and-paste method.
Once the “Photos Library.photoslibrary” file is on the destination Mac, you can open the Photos app on that Mac. If you haven’t already launched the Photos app on the new Mac, do so now.
In the Photos app, hold down the “Option” key on your keyboard and click on the “Photos” menu in the menu bar.
In the dropdown menu, select “Choose Library.”
A dialog box will appear, allowing you to navigate to the location where you copied the “Photos Library.photoslibrary” file on the destination Mac. Find the file and click “Open.”
The Photos app will now open and load the copied library. You should be able to access all your photos and videos on the new Mac.
By following these steps, you can successfully copy your Photos library from one Mac to another and continue working with your existing photo library on the new machine.