Voice recognition and dictation technology have made significant advancements in recent years. With the updated features of iOS 16, they have become powerful tools for enhancing productivity and accuracy while writing emails, responding to messages, or composing documents on Mac, iPhone, or iPad.
This tutorial will guide you on utilizing iOS 16’s robust voice recognition and dictation capabilities to save time and improve accuracy in your daily tasks.
How to Utilize Voice Control in iOS 16:
Starting from iOS 13, Apple users gained the ability to control their iPhones or iPads entirely through voice commands. To enable the Voice Control feature on an iPhone or iPad running iOS 16 or a newer version, follow these steps:
Open the Settings app and select Accessibility.
Choose Voice Control and then tap Set Up Voice Control (refer to Figure A).
Select your preferred language and tap Continue when prompted.
Press Done to finalize the setup.
Figure A:
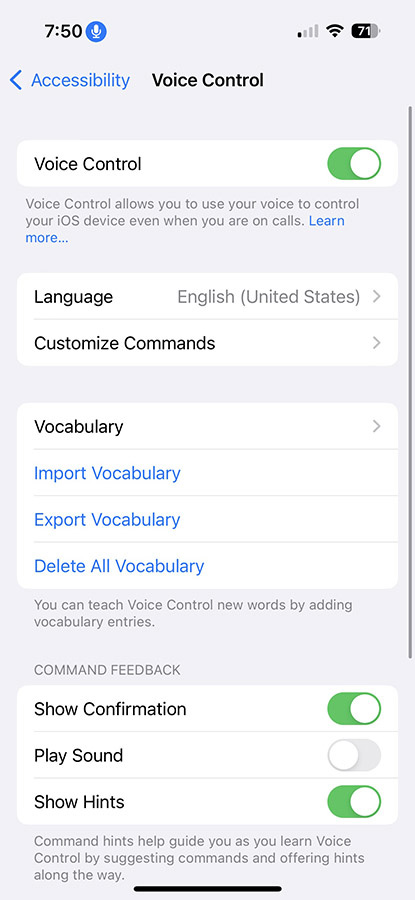
A background download will initiate, and once it’s complete, a microphone icon will appear in the status bar of your device, indicating that Voice Control is active. With Voice Control enabled, you can interact with your device by using voice commands to perform common tasks like swiping and tapping on the screen.
For more detailed information about the Voice Control feature and the available commands, you can refer to the Apple Support documentation.
Now, let’s explore how to set up and use Dictation in iOS 16 for accurate text input:
Dictation is a valuable tool that can save you time and enhance accuracy in your everyday work. Instead of typing out text, you can input it by speaking. This can be particularly helpful for composing lengthy emails, documents, or messages.
To use dictation, simply tap the microphone icon on your keyboard and begin speaking. iOS will transcribe your speech into text, which you can then edit as necessary.
Next, let’s learn how to enable and disable hands-free messaging with AirPods:
If you own AirPods or other compatible Bluetooth headphones, you can take advantage of iOS 16’s hands-free texting feature. When a message arrives, Siri can automatically read its contents to you through your AirPods. You can then respond to the message using your voice without needing to take out your iPhone or iPad.
To enable this feature, navigate to Settings, then go to Siri & Search, and select Announce Messages. Toggle on the option for your AirPods or headphones. You can customize whether Siri always announces messages, only when you’re wearing your AirPods, or when your device is locked.
If you no longer wish to receive message announcements through your AirPods or headphones, you can easily disable this feature. Go to Settings, then Siri & Search, and choose Announce Messages. Toggle the option off. Once disabled, Siri will no longer read messages aloud to you when they arrive.


